Für den Zugang zum Usenet: Der Newsreader
SABnzbd+ - Anleitung und Download
Der Usenet Newsreader SABnzbd ist ein kostenloser und sehr einfach zu bedienender Open Source Newsreader, welcher für Windows, Mac OS sowie Ubuntu/Linux verfügbar ist. Da das Programm in Python geschrieben ist läuft es quasi überall.
Hier gelangen Sie direkt zum Download der aktuellen Version von SABnzbd für alle verfügbaren Plattformen:
DOWNLOAD| Vorteile | Nachteile |
|---|---|
| Kostenlos | Keine eingebaute Suchfunktion |
| Plattformunabhängig | Newsgruppen können nicht durchsucht werden |
| Einfache Bedienung | |
| NZB-Import | |
| Vollautomatische Reparatur | |
| Vollautomatisches Entpacken |
Einrichtung von SABnzbd:
Klicken Sie nach dem Download auf die heruntergeladene .exe-Datei. Der Installationsprozess beginnt – die meisten Abfragen können Sie getrost mit „Annehmen“ oder „Weiter“ bestätigen. Beachten Sie aber unbedingt dass das Häkchen bei „Mit NZB-Dateien verknüpfen“ gesetzt bleibt. Damit werden heruntergeladen NZB-Dateien mit SABnzbd verknüpft und diese NZBs lassen sich direkt mit dem Newsreader öffnen.
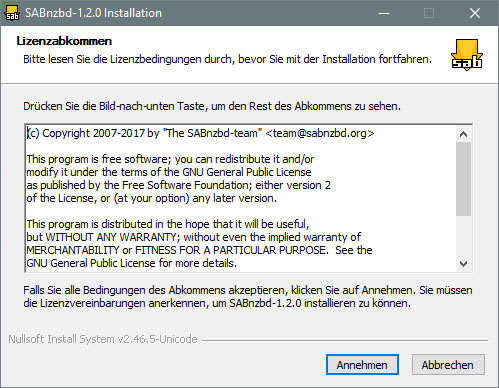
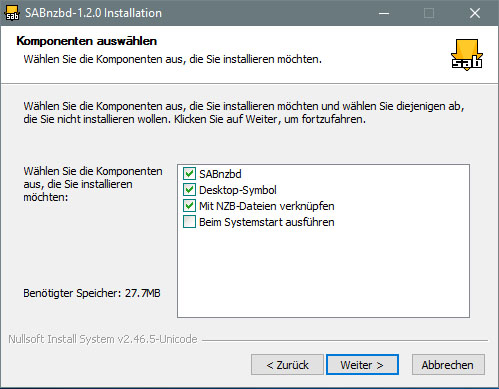
Nach der Installation können Sie das Tool starten und es öffnet sich im Browser der Einrichtungsdialog für SABnzbd:
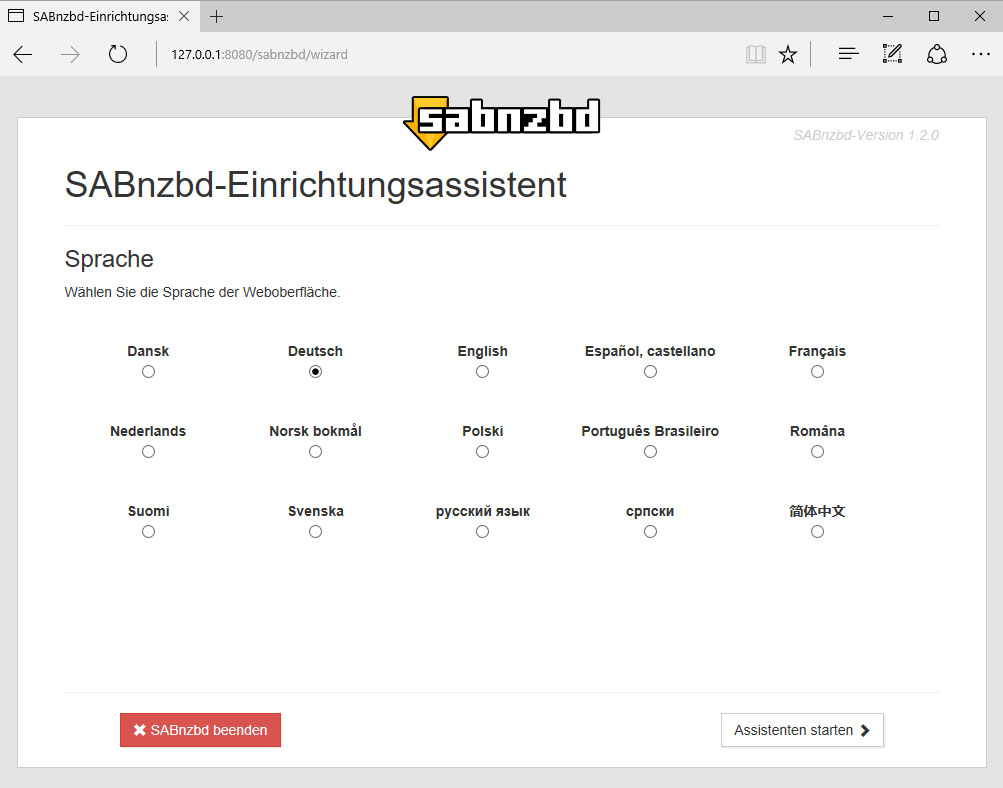
Wählen Sie Ihre bevorzugte Sprache, in unserem Fall wäre dies „Deutsch“. Klicken Sie danach auf „Assistenten starten“.
Tragen Sie die Serverdaten ein, wie im Beispiel unten. Prepaid-Usenet bietet auch eine Verbindung über SSL an, alle notwendigen Daten finden Sie in Ihrer Begrüßungsmail oder auch im Kundenbereich von Prepaid-Usenet.de. Bitte beachten Sie dass hinter dem Benutzername zwingend "@prepaid-usenet.de" stehen muss. Mit "Advanced" können Sie auf Wunsch noch weitere Einstellungen tätigen, diese empfehlen wir aber nur fortgeschrittenen Nutzern. Klicken Sie auf Server überprüfen und falls die Verbindung erfolgreich hergestellt wurde klicken Sie auf „Weiter“.
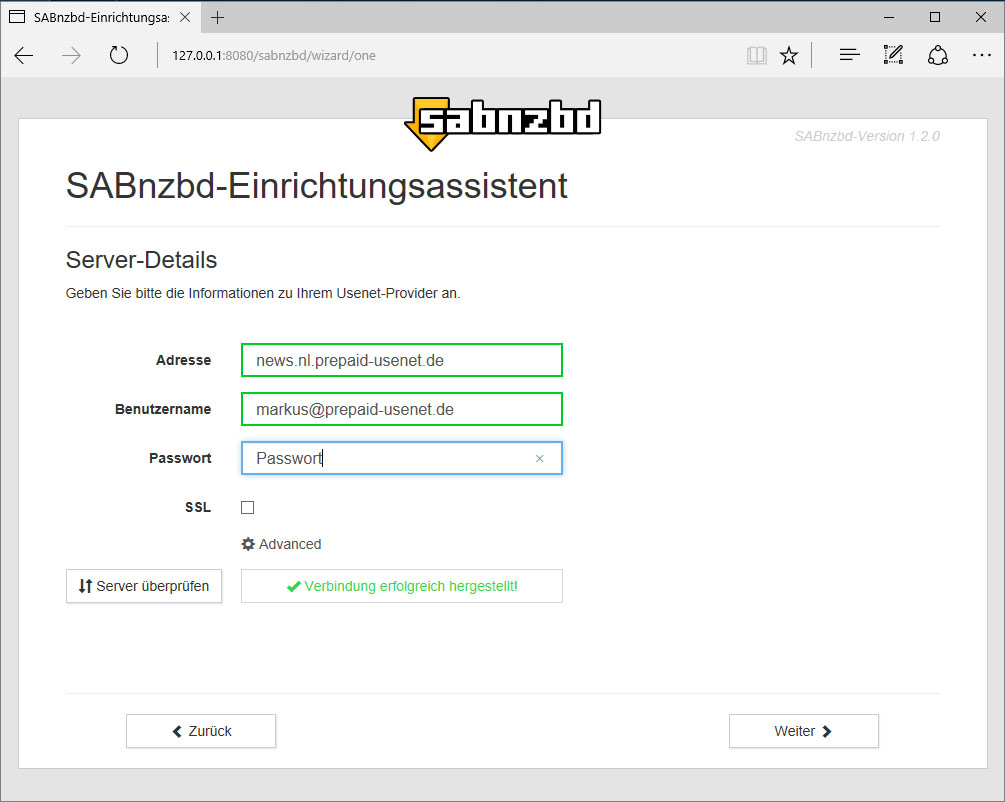
Nach Beendigung der Einrichtungsassistenten erscheint eine Erfolgsmeldung dass alles erfolgreich eingerichtet wurde. Hier sehen Sie auch die Adresse unter der sabnzbd später erreichbar sein wird (im Normalfall http://127.0.0.1:8080).
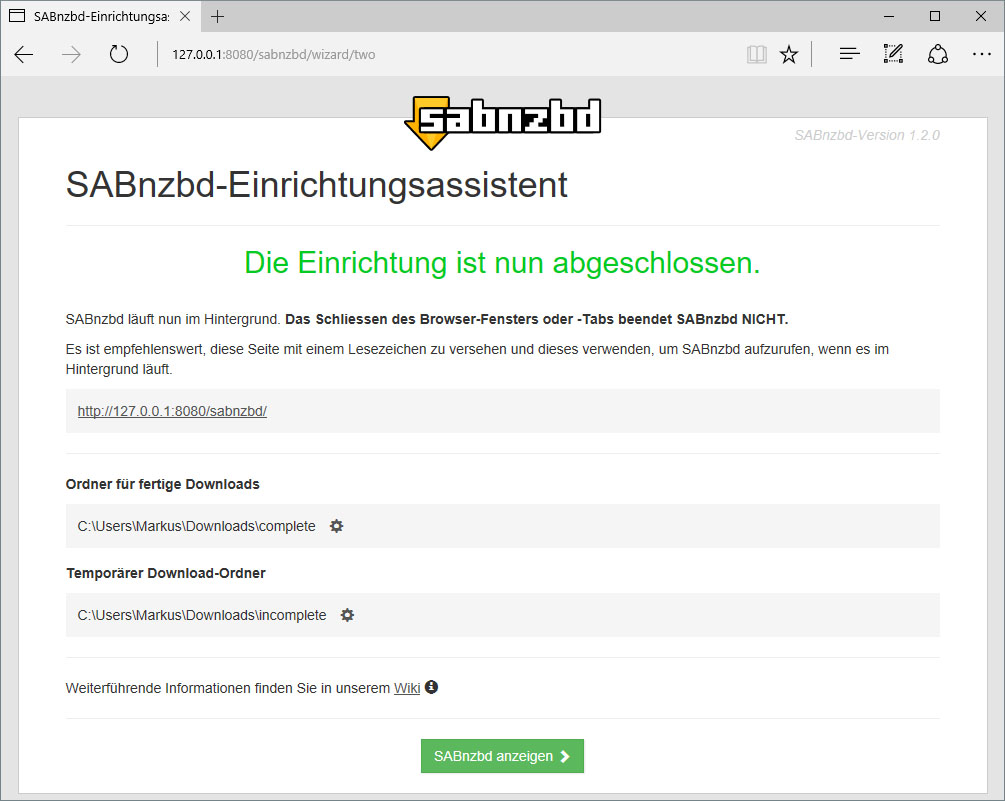
Mit dem Klick auf das Zahnrad bzw. den Gabelschlüssel, oben rechts, können Sie zahlreiche Optionen ändern. Eine umfassende Beschreibung aller Einstellungsmöglichkeiten finden Sie im offiziellen SABnzbd Wiki (englisch).
Wichtig ist der Punkt „Ordner“: Hier können Sie den temporären Speicherordner sowie den Ordner für die fertigen Downloads festlegen. Dort werden dann die Usenet Inhalte gespeichert – falls gewünscht kann auch eine andere Festplatte ausgewählt werden. Sie können unter „Bewachte Ordner“ z.B. den Standard-Downloadordner für Browserdownloads festlegen. Speichern Sie im Browser eine NZB ab, überwacht SABnzbd den angegeben Ordner und importiert die NZB sobald sie abgespeichert ist.
Klicken Sie danach unbedingt auf „Änderungen speichern“ und am besten auf „Neu starten SABnzbd“, wenn Sie den Downloadordner geändert haben.
Alle Funktionen können wir an dieser Stelle leider nicht erklären, das würde den Rahmen sprengen.
Der erste Download mit SABnzbd
Laden Sie bei Ihrer bevorzugten Usenet Suchmaschine eine NZB herunter und der Browser fragt sie anschließend, ob die NZB-Datei heruntergeladen oder direkt geöffnet werden soll. Sie können die NZB bedenkenlos öffnen, da die Dateiendung mit SABnzbd verknüpft ist. Die NZB wird importiert und der Download beginnt sofort.
Fazit zu SABnzbd:
Besonders für Einsteiger ist die zunächst sehr übersichtliche Benutzeroberfläche geeignet. Wer sich jedoch durch die Einstellungen klickt sieht erst wie mächtig das kostenlose Tool ist und wie viele Einstellungsmöglichkeiten es gibt. Leider gibt es keine integrierten Suchmaschinen, hier schaffen aber verschiedenste Quellen für NZBs Abhilfe.
