Für den Zugang zum Usenet: Der Newsreader
AltBinz Tutorial
Hier finden Sie eine kurze Einführung in unseren Newsreader Altbinz. Dabei handelt es sich um eine speziell für Prepaid-Usenet weiterentwickelte Version von AltBinZ, welche weitere nützliche Funktionen im Vergleich zur normalen Version aufweist. Es werden dabei lediglich die Basisfunktionen und Einstellungen erklärt, das Programm ist sehr umfangreich und deswegen können wir an dieser Stelle nicht auf jede Funktion einzeln eingehen.
Über Alt.Binz Prepaid-Usenet Edition
Schon seit vielen Jahren zählt Alt.Binz zu den bekanntesten, umfangreichsten und leistungssstärksten Usenet-Downloadprogrammen überhaupt. Gemeinsam mit dem Entwickler von Alt.Binz konnten wir für unsere Kunden eine Sonderversion entwickeln welche die Nutzung des Usenet so einfach macht wie noch nie.
Alt.Binz Prepaid-Usenet Edition
Alt.Binz Prepaid-Usenet Edition Portabel
für die Verwendung
auf USB-Sticks oder verschlüsselten Laufwerken
Die Stärken von Alt.Binz Prepaid-Usenet Edition
- Einfachste Konfiguration mit Hilfe eines Einrichtungsassistenten
- Umgehung der Downloadgeschwindigkeitsdrosselung von Kabel Deutschland
- Kategorisierung der Downloads nach Wunsch
- Start des Downloads per Doppelklick auf die NZB-Dateien
- Integrierte Suche mit den besten Usenet-Suchmaschinen
- Automatische Reparatur und Entpackvorgang
- Warnungen bei fehlerhaften oder unvollständigen Downloads
- Kundencenter bereits in die Software integriert
- Umfangreiche Statistikfunktion
- Terminfunktionen (z.B. Download nur über Nacht)
Anleitung und Einrichtung
 Laden Sie die aktuelle AltBinz Version hier herunter und installieren Sie diese wie gewohnt.
Laden Sie die aktuelle AltBinz Version hier herunter und installieren Sie diese wie gewohnt.
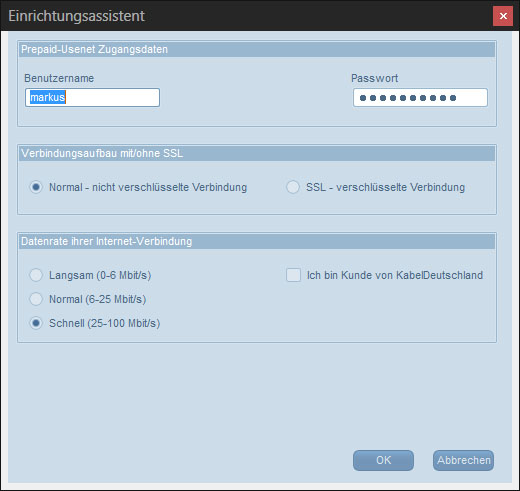
Nach der Installation starten Sie das Programm und der Einrichtungsassistent erscheint. Hier geben Sie ihren Benutzername sowie ihr gewähltes Passwort ein und wählen aus, ob Sie normal oder über SSL verbunden werden wollen.
Wählen Sie dann unten die Geschwindigkeit ihres Internetzugangs aus. Falls Sie Kunde bei KabelDeutschland sind, oder ein Verbindungsfehler beim Test der Zugangsdaten erscheint, aktivieren Sie bitte die Checkbox "Ich bin Kunde von KabelDeutschland" - da der Anbieter die Nutzung des Usenets einschränkt und somit die Datenrate sinkt, können Sie hier mit einem einfachen Klick diese Drosselung umgehen. Klicken Sie auf "OK", der Verbindung wird überprüft und sollte dann eine positive Rückmeldung geben. Danach schließt sich das Fenster nach drei Sekunden.
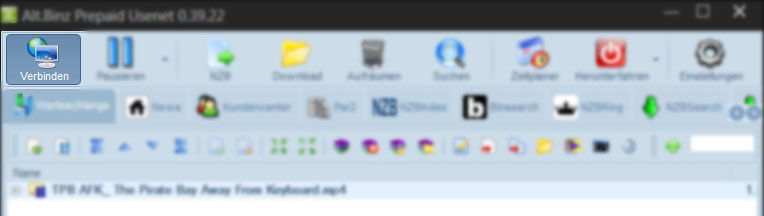
Die Einrichtung des Zugangs ist damit abgeschlossen, klicken Sie oben links auf "Verbinden" und die Verbindung sollte umgehend hergestellt werden. Unten im Statusfenster sollte dann die Meldung "Connected & Authenticated" erscheinen. Ist dies nicht der Fall überprüfen Sie bitte, ob eine Firewall oder ein Antivirenprogramm AltBinZ eventuell blockiert.
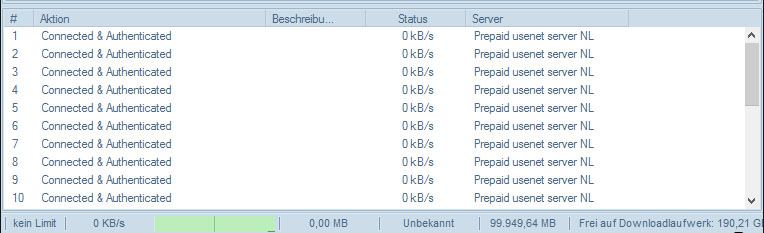
Klicken Sie auf "Einstellungen" um die wichtigsten Einstellungen vorzunehmen. Unter "Download" können Sie die Ordner für die temporären sowie fertige heruntergeladen Dateien angeben.
Die restlichen Einstellungen in diesem Reiter können individuell angepasst werden. Im Reiter "NZB" aktivieren Sie die Option "NZB Erweiterung an Alt.BinZ binden" - damit wird jede NZB-Datei beim Öffnen in AltBinz importiert. Unter "Loggen" können Sie einstellen, ob der Newsreader Logging aktivieren soll oder nicht - normalerweise können Sie dies deaktivieren, lediglich bei Problemen ist die Logging-Funktion nützlich und sollte zur Fehleranalyse aktiviert werden. Prüfen Sie, ob im Reiter "Entpacken" die Checkbox "Automatisches Entpacken" aktiviert ist. Hier können Sie auch weitere Optionen für die Behandlung von Dateien nach dem Download wählen. Klicken Sie nach dem Ändern der Einstellungen auf "OK".
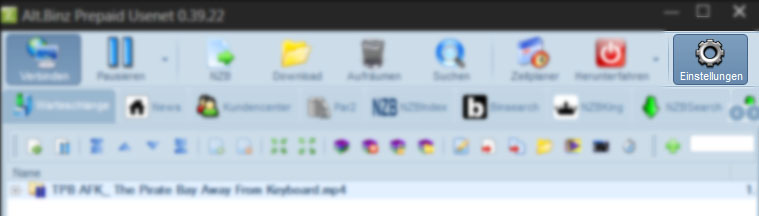
Im Gegensatz zu unserem alten Newsreader "Dragon" können Sie nun direkt im Newsreader verschiedene Suchmaschinen wie etwa NZBindex, Binsearch uvm. nutzen. Klicken Sie einfach auf den jeweiligen Button und die Suche erscheint. Tipps zur erfolgreichen Suche im Usenet finden Sie hier. Im Folgenden wird die Suche am Beispiel von NZBindex aufgezeigt: Geben Sie im Suchfeld den gewünschten Inhalt ein und klicken Sie auf "Suchen". Eine Liste von Inhalten wird angezeigt - achten Sie hier besonders auf das Alter der Uploads (max. 700 Tage) sowie die Vollständigkeit (%). Vollständige Inhalte werden grün, unvollständige in rot angezeigt. Haben Sie den gewünschten Download gefunden, reicht ein Doppelklick auf den jeweiligen Inhalt um den Download zu starten.
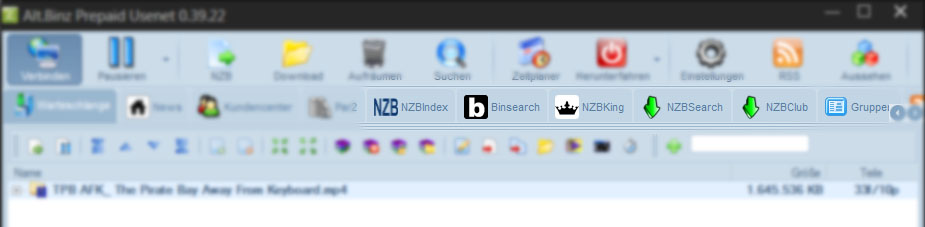
Bevor der Download beginnt erscheint ein Fenster mit weiteren Optionen. Hier können Sie etwa den Ordner umbennen, in welchen der Inhalt gespeichert wird. Sie können ebenfalls auswählen ob der Inhalt direkt entpackt wird und falls ein Passwort benötigt wird und Sie dieses haben, können Sie das Passwort direkt eingeben und AltBinz entpackt dann vollautomatisch den Inhalt nach dem Download. Ist kein Passwort notwendig, lassen Sie das Feld einfach frei.
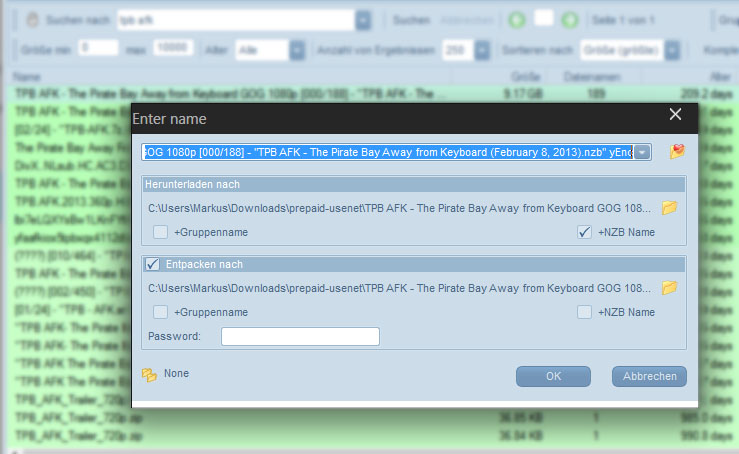
Der Download beginnt und die einzelnen Dateien werden heruntergeladen. Sie können unter "Warteschlange" den Download beobachten und sehen hier wie weit das Herunterladen bereits vorangeschritten ist (10).

Mögliche Meldungen beim Download:
- Datei ist älter als 1800 Tage
- Datei benötigt ein Passwort
- Datei ist unvollständig
- Datei hat keine Par-Dateien
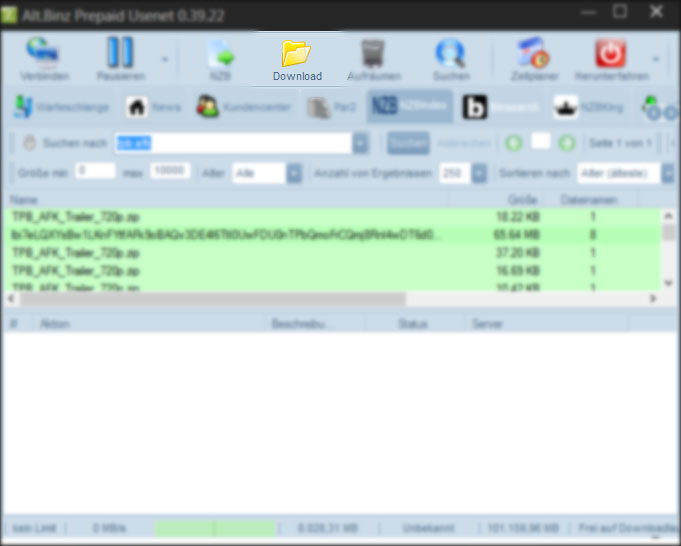
Nach dem Download wird der Inhalt direkt automatisch entpackt. Sind Fehler beim Download aufgetreten versucht AltBinz mit Hilfe der Par-Dateien den Inhalt zu reparieren und entpackt dann ebenfalls automatisch den Download. Sie finden die heruntergeladenen Inhalte dann in dem Ordner, den Sie unter "Einstellungen" festgelegt haben. Ein Klick auf "Download" in der oberen Leiste von AltBinz führt Sie ebenfalls zu diesem Ordner.
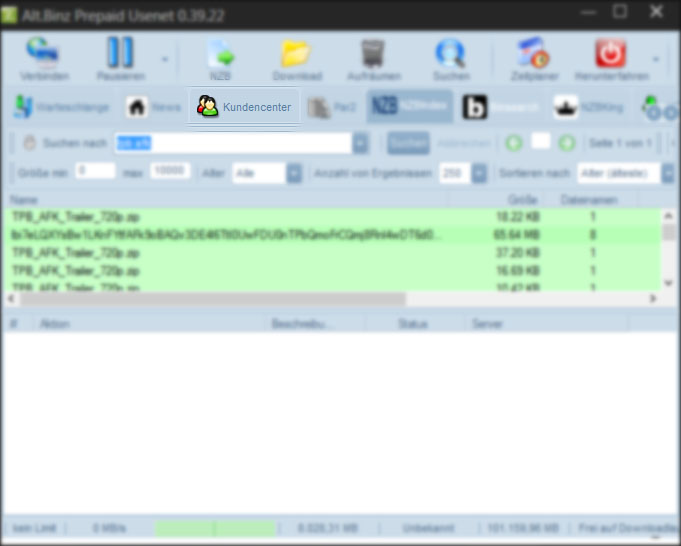
Falls sich Ihr Downloadvolumen dem Ende zuneigt, erscheint beim Start eine Meldung, dass Sie nur noch wenig Volumen übrig haben. Mit einem Klick auf den Kundenbereich in AltBinz (12) werden Sie auf unsere Webseite weitergeleitet und können direkt neues Volumen bestellen und bezahlen.